BigBlueButton - система веб-конференций с открытым исходным кодом для онлайн-обучения : Linux
21.11.2024 20:02
█ 12.04.2020 01:32
Система веб-конференций BigBlueButton - вы получаете основные функции, которые вы ожидаете от коммерческой системы веб-конференций (но по лицензии с открытым исходным кодом). Эти функции включают в себя обмен аудио, видео, презентациями и экранами в режиме реального времени, а также инструменты для совместной работы, такие как доска, общие заметки, опрос и комнаты обсуждения. BigBlueButton может записывать ваши сеансы для последующего воспроизведения.
для работы нам понадобится
Ubuntu 16.04 64-bit OS running Linux kernel 4.x
минимальные ресурсы
8GB оперативной памяти (желательно 16GB и более)
4x-ядерный процессор (желательно 8 и более)
белый ip адрес и доменное имя на этот адрес
дополнительно желательно 500Gb и более для видеозаписей
устанавливаем ubuntu-16.04.6-server-amd64
при установке выбираем локаль en_US.UTF-8
настраиваем ip-адрес и проверяем доступ в интернет
обновляем список пакетов программ
ставим iptables-persistent для сохранения правил iptables
пишем правила iptables
сохраняем правила
ставим некоторое вспомогательное по в том числе apt-transport-tor
Для BigBlueButton необходимы два приложения: ffmpeg(создание записей) и yq(обновление файлов YAML).
Версия по умолчанию ffmpegв Ubuntu 16.04 устарела и yq не существует в репозиториях по умолчанию.
Поэтому перед установкой BigBlueButton необходимо добавить следующие личные архивы пакетов (PPA)
на сервер, чтобы убедиться, что установлены правильные версии.
Затем обновляем сервер до последних пакетов.
HTML5-клиент BigBlueButton использует MongoDB, ставим
HTML5-клиент BigBlueButton требует наличия сервера nodejs, ставим
скачиваем и добавляем ключ репозитория BigBlueButton
так как РКН закрыл доступ до репозитория используем tor
добавляем репозиторий. указывая tor+https для того чтобы гарантировано добраться до пакетов.
устанавливаем bigbluebutton и bbb-html5
так как скачиваться через tor будет медленно, не переживаем, часок другой отдохнем.
Примечание 1: Вы можете игнорировать любые ошибки «Невозможность загрузить дополнительные файлы данных»
для ttf-mscorefonts-installer пакета. Это известная проблема с Ubuntu 16.04.
Примечание 2: Если установка завершается с ошибкой перед завершением,
выполните проверку в разделе Перед установкой . Если вы найдете и исправите
ошибки конфигурации, вы можете попытаться завершить установку с помощью
команды sudo apt-get install -f
после установки посмотрим настройку
Любой последующий вывод после строчки ** Potential problems described below ** может указывать на ошибки конфигурации или ошибки установки.
указываем свой домен
современные браузеры запрешают передачу видео и звука по открытым каналам, для нормальной работы нам нужен сертификат для работы https
проще всего его взять у Let’s Encrypt
ставим инструмент для работы с Let’s Encrypt
генерим набор diffie-hellman.
это надолго. делаем гимнастику.
запрашиваем сертификат
Это сгенерирует следующие файлы
отредактируем файл конфигурации nginx /etc/nginx/sites-available/bigbluebutton
и добавляем использование ssl
перезапускаем nginx
Сертификаты Let's Encrypte действительны в течение 90 дней и могут быть автоматически продлены. Чтобы автоматически запрашивать обновление раз в неделю, отредактируйте файл crontab для root.
И добавьте следующие две строки внизу:
Редактируем файл /etc/bigbluebutton/nginx/sip.nginx и меняем протокол и порт в строке proxy_pass, как показано:
Отредактируйте /usr/share/bbb-web/WEB-INF/classes/bigbluebutton.properties
и обновите свойство bigbluebutton.web.serverURLдля использования HTTPS:
Редактируем файл /usr/share/red5/webapps/screenshare/WEB-INF/screenshare.properties
и обновим свойство jnlpUrl и jnlpFile к HTTPS:
также должны обновить файл /var/www/bigbluebutton/client/conf/config.xml чтобы сообщить клиенту BigBlueButton о загрузке компонентов через HTTPS.
Вы можете сделать обновление с помощью одной команды
Открыть /usr/share/meteor/bundle/programs/server/assets/app/config/settings.yml и изменить:
в
а так же
в
Редактируем /usr/local/bigbluebutton/core/scripts/bigbluebutton.yml для работы видеозаписей через https:
так как флеш уже устарел включим использование html5 по умолчанию.
Редактируем /usr/share/bbb-web/WEB-INF/classes/bigbluebutton.properties
меняем false на true в строчках
перезапускаем все компоненты bigbluebutton
дальше нам понадобится установить панель управления greenlight
ставим docker и docker-compose
создаем каталог Greenlight для его конфигурации
генерируем образ Greenlight
docker нужен секретный ключ для запуска, генерируем
редактируем .env файл. установите SECRET_KEY_BASE опцию на этот ключ.
смотрим секретный ключ bigbluebutton
редактируем .env файл установите BIGBLUEBUTTON_ENDPOINT URL-адрес и установите BIGBLUEBUTTON_SECRET секретный ключ.
проверяем настройку
добавим виртуальный каталог в nginx, Конфигурация Nginx для этого подкаталога хранится в образе Greenlight.
Чтобы добавить этот файл конфигурации на ваш сервер BigBlueButton, запустите:
так как на корневой странице не будем ничего ставить настроим перенаправление на Greenlight
для этого добавим следующую запись в нижней части /etc/nginx/sites-available/bigbluebutton перед последним } символом.
скопировать docker-compose.yml файл с изображения Greenlight в ~/greenlightкаталог. Для этого запустите:
генерим случайный пароль для базы данных
запускаем Greenlight
создаем учетную запись администратора
перезагружаемся
и пробуем зайти
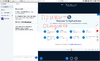
для работы нам понадобится
Ubuntu 16.04 64-bit OS running Linux kernel 4.x
минимальные ресурсы
8GB оперативной памяти (желательно 16GB и более)
4x-ядерный процессор (желательно 8 и более)
белый ip адрес и доменное имя на этот адрес
дополнительно желательно 500Gb и более для видеозаписей
устанавливаем ubuntu-16.04.6-server-amd64
при установке выбираем локаль en_US.UTF-8
настраиваем ip-адрес и проверяем доступ в интернет
Код:
ping -c 3 8.8.8.8
Код:
$ sudo apt-get update
Код:
$ sudo apt-get install iptables-persistent
Код:
$ sudo iptables -F $ sudo iptables -A INPUT -i lo -j ACCEPT $ sudo iptables -A INPUT -m state --state ESTABLISHED,RELATED -j ACCEPT $ sudo iptables -A INPUT -p icmp -j ACCEPT $ sudo iptables -A INPUT -p tcp --dport 22 -j ACCEPT $ sudo iptables -A INPUT -p tcp --dport 80 -j ACCEPT $ sudo iptables -A INPUT -p tcp --dport 443 -j ACCEPT $ sudo iptables -A INPUT -p tcp --dport 7443 -j ACCEPT $ sudo iptables -A INPUT -p udp --dport 16384:32768 -j ACCEPT $ sudo iptables -P INPUT DROP
Код:
$ sudo /etc/init.d/netfilter-persistent save
Код:
$ sudo apt-get install apt-transport-https apt-transport-tor ca-certificates curl gnupg-agent software-properties-common
Версия по умолчанию ffmpegв Ubuntu 16.04 устарела и yq не существует в репозиториях по умолчанию.
Поэтому перед установкой BigBlueButton необходимо добавить следующие личные архивы пакетов (PPA)
на сервер, чтобы убедиться, что установлены правильные версии.
Код:
$ sudo add-apt-repository ppa:bigbluebutton/support -y $ sudo add-apt-repository ppa:rmescandon/yq -y
Код:
$ sudo apt-get update $ sudo apt-get dist-upgrade
Код:
$ wget -qO - https://www.mongodb.org/static/pgp/server-3.4.asc | sudo apt-key add - $ echo "deb [ arch=amd64,arm64 ] http://repo.mongodb.org/apt/ubuntu xenial/mongodb-org/3.4 multiverse" | sudo tee /etc/apt/sources.list.d/mongodb-org-3.4.list $ sudo apt-get update $ sudo apt-get install -y mongodb-org curl
Код:
$ curl -sL https://deb.nodesource.com/setup_8.x | sudo -E bash - $ sudo apt-get install -y nodejs
так как РКН закрыл доступ до репозитория используем tor
Код:
$ curl --socks5-hostname localhost:9050 -O https://ubuntu.bigbluebutton.org/repo/bigbluebutton.asc $ sudo apt-key add ./bigbluebutton.asc
Код:
$ echo "deb tor+https://ubuntu.bigbluebutton.org/xenial-220/ bigbluebutton-xenial main" | sudo tee /etc/apt/sources.list.d/bigbluebutton.list
так как скачиваться через tor будет медленно, не переживаем, часок другой отдохнем.
Код:
$ sudo apt-get update $ sudo apt-get install bigbluebutton $ sudo apt-get install bbb-html5
для ttf-mscorefonts-installer пакета. Это известная проблема с Ubuntu 16.04.
Примечание 2: Если установка завершается с ошибкой перед завершением,
выполните проверку в разделе Перед установкой . Если вы найдете и исправите
ошибки конфигурации, вы можете попытаться завершить установку с помощью
команды sudo apt-get install -f
после установки посмотрим настройку
Код:
$ sudo bbb-conf --check
указываем свой домен
Код:
bbb-conf --setip bbb.okeyit.ru
проще всего его взять у Let’s Encrypt
ставим инструмент для работы с Let’s Encrypt
Код:
$ sudo add-apt-repository ppa:certbot/certbot $ sudo apt-get install certbot
Код:
$ sudo mkdir -p /etc/nginx/ssl $ sudo openssl dhparam -out /etc/nginx/ssl/dhp-4096.pem 4096
запрашиваем сертификат
Код:
$ sudo certbot --webroot -w /var/www/bigbluebutton-default/ -d bigbluebutton.example.com certonly
Код:
$ ls /etc/letsencrypt/live/bigbluebutton.example.com/ cert.pem chain.pem fullchain.pem privkey.pem
и добавляем использование ssl
Код:
server {
server_name bigbluebutton.example.com;
listen 80;
listen [::]:80;
listen 443 ssl;
listen [::]:443 ssl;
ssl_certificate /etc/letsencrypt/live/bigbluebutton.example.com/fullchain.pem;
ssl_certificate_key /etc/letsencrypt/live/bigbluebutton.example.com/privkey.pem;
ssl_session_cache shared:SSL:10m;
ssl_session_timeout 10m;
ssl_protocols TLSv1 TLSv1.1 TLSv1.2;
ssl_ciphers "ECDH+AESGCM:DH+AESGCM:ECDH+AES256:DH+AES256:ECDH+AES128:DH+AES:ECDH+3DES:DH+3DES:RSA+AESGCM:RSA+AES:RSA+3DES:!aNULL:!MD5:!DSS:!AES256";
ssl_prefer_server_ciphers on;
ssl_dhparam /etc/nginx/ssl/dhp-4096.pem; Код:
$ sudo /etc/init.d/nginx restart
Код:
$ sudo crontab -e
Код:
30 2 * * 1 /usr/bin/certbot renew >> /var/log/le-renew.log 35 2 * * 1 /bin/systemctl reload nginx
Код:
location /ws {
proxy_pass https://203.0.113.1:7443;
proxy_http_version 1.1;
proxy_set_header Upgrade $http_upgrade;
proxy_set_header Connection "Upgrade";
proxy_read_timeout 6h;
proxy_send_timeout 6h;
client_body_timeout 6h;
send_timeout 6h;
} и обновите свойство bigbluebutton.web.serverURLдля использования HTTPS:
Код:
#---------------------------------------------------- # This URL is where the BBB client is accessible. When a user successfully # enters a name and password, she is redirected here to load the client. bigbluebutton.web.serverURL=https://bigbluebutton.example.com
и обновим свойство jnlpUrl и jnlpFile к HTTPS:
Код:
streamBaseUrl=rtmp://bigbluebutton.example.com/screenshare jnlpUrl=https://bigbluebutton.example.com/screenshare jnlpFile=https://bigbluebutton.example.com/screenshare/screenshare.jnlp
Вы можете сделать обновление с помощью одной команды
Код:
$ sudo sed -e 's|http://|https://|g' -i /var/www/bigbluebutton/client/conf/config.xml
Код:
kurento:
wsUrl: ws://bbb.example.com/bbb-webrtc-sfu Код:
kurento:
wsUrl: wss://bbb.example.com/bbb-webrtc-sfu Код:
note:
enabled: true
url: http://bbb.example.com/pad Код:
note:
enabled: true
url: https://bbb.example.com/pad Код:
playback_protocol: https
Редактируем /usr/share/bbb-web/WEB-INF/classes/bigbluebutton.properties
меняем false на true в строчках
Код:
# Force all attendees to join the meeting using the HTML5 client attendeesJoinViaHTML5Client=true # Force all moderators to join the meeting using the HTML5 client moderatorsJoinViaHTML5Client=true
Код:
$ sudo bbb-conf --restart
ставим docker и docker-compose
Код:
$ curl -fsSL https://download.docker.com/linux/ubuntu/gpg | sudo apt-key add - $ sudo add-apt-repository "deb [arch=amd64] https://download.docker.com/linux/ubuntu $(lsb_release -cs) stable" $ sudo apt-get update $ sudo apt-get install docker-ce docker-ce-cli containerd.io $ sudo curl -L "https://github.com/docker/compose/releases/download/1.25.4/docker-compose-$(uname -s)-$(uname -m)" -o /usr/local/bin/docker-compose $ sudo chmod +x /usr/local/bin/docker-compose $ sudo ln -s /usr/local/bin/docker-compose /usr/bin/docker-compose
Код:
mkdir ~/greenlight && cd ~/greenlight
Код:
docker run --rm bigbluebutton/greenlight:v2 cat ./sample.env > .env
Код:
docker run --rm bigbluebutton/greenlight:v2 bundle exec rake secret
смотрим секретный ключ bigbluebutton
Код:
$ sudo bbb-conf --secret
проверяем настройку
Код:
docker run --rm --env-file .env bigbluebutton/greenlight:v2 bundle exec rake conf:check
Чтобы добавить этот файл конфигурации на ваш сервер BigBlueButton, запустите:
Код:
docker run --rm bigbluebutton/greenlight:v2 cat ./greenlight.nginx | sudo tee /etc/bigbluebutton/nginx/greenlight.nginx
для этого добавим следующую запись в нижней части /etc/nginx/sites-available/bigbluebutton перед последним } символом.
Код:
location = / {
return 307 /b;
} Код:
docker run --rm bigbluebutton/greenlight:v2 cat ./docker-compose.yml > docker-compose.yml
Код:
export pass=$(openssl rand -hex 8); sed -i 's/POSTGRES_PASSWORD=password/POSTGRES_PASSWORD='$pass'/g' docker-compose.yml;sed -i 's/DB_PASSWORD=password/DB_PASSWORD='$pass'/g' .env
Код:
docker-compose up -d
Код:
docker exec greenlight-v2 bundle exec rake user:create["mamont","e@mail","Password","admin"]
Код:
shutdown -r now
█ 12.04.2020 08:47
на docs.bigbluebutton есть установочный скрипт, только он не устанавливает Greenlight, https и не настраивает html5, а так же не может работать в России из за блокировок роскомнадзора. если кто-то возьмется сделать доработанную версию установочного скрипта, будет еще лучше.
█ 26.05.2020 12:03
Добрый день. Спасибо за статью. С помощью ее я смог установить bigbluebutton и Greenlight. Все работает отлично, но есть вопрос?
Как можно изменить начальную страницу в Greenlight?
Когда пользователь регистрируется хотелось изменить текст приветствия и может добавить свои картинки и др.
Я так понял что Greenlight работает на docker.
при установке Greenlight создается каталог /home/bbb/greenlight но в этом каталоге кроме настроечного файла и папки db нет.
Если вы знаете? можете подсказать как изменить начальную страницу регистрации пользователя?
Заранее спасибо!
Как можно изменить начальную страницу в Greenlight?
Когда пользователь регистрируется хотелось изменить текст приветствия и может добавить свои картинки и др.
Я так понял что Greenlight работает на docker.
при установке Greenlight создается каталог /home/bbb/greenlight но в этом каталоге кроме настроечного файла и папки db нет.
Если вы знаете? можете подсказать как изменить начальную страницу регистрации пользователя?
Заранее спасибо!
█ 27.05.2020 15:43
greenlight работает в docker.
надо достать файлы страницы приветствия из docker
это сама страничка-шаблон в который текст подставляется из локали.
это файл русской локали, там есть такой текст:
меняете шаблон либо только локаль и заливаете обратно и перезапускаете контейнер.
надо достать файлы страницы приветствия из docker
SQL код:
docker cp greenlight-v2:/usr/src/app/app/views/main/index.html.erb .
SQL код:
docker cp greenlight-v2:/usr/src/app/config/locales/ru.yml .
SQL код:
landing:
about: "%{href} это упрощенный веб интерфейс для вашего сервера веб конференций открытым исходным кодом BigBlueButton. Вы можете создавать свои собственные комнаты для проведения встр
welcome: Добро пожаловать в BigBlueButton.
█ 05.06.2020 08:28
Спасибо за отличную инструкцию.
Подскажите, есть проблемы со звуком на сотовых. При использовании мобильной связи нет звука и не возможно включить микрофон, при этом если включить вайфай на телефоне все работает?
Подскажите, есть проблемы со звуком на сотовых. При использовании мобильной связи нет звука и не возможно включить микрофон, при этом если включить вайфай на телефоне все работает?
█ 05.06.2020 11:30
сложно сказать. может быть все что угодно. настройки телефона по экономии трафика мобильного интернета, настройки безопасности браузера по использованию микрофона. недостаток скорости мобильного интернета. возможна даже блокировка сотовым оператором определенных видов трафика. попробуйте сим-карту другого оператора.
█ 08.06.2020 16:36
Во-первых, действительно БОЛЬШОЕ спасибо за инструкцию. Вроде бы и перевод с официальной английской, но всё-таки адаптация и разобраться гораздо проще. Начинал с официальной инструкции, а заканчивал уже по Вашей. Спасибо.
Прошу помощи в редактировании файла локализации. Точнее по вашей команде docker cp greenlight-v2:/usr/src/app/config/locales/ru.yml . выгрузил и отредактировал ru.yml.
Вопрос: как реализовать "заливаете обратно и перезапускаете контейнер"?
В линуксе не бум-бум. Эксперементировать не хочу, так как сервер уже в работе =)
Спасибо еще раз.
Прошу помощи в редактировании файла локализации. Точнее по вашей команде docker cp greenlight-v2:/usr/src/app/config/locales/ru.yml . выгрузил и отредактировал ru.yml.
Вопрос: как реализовать "заливаете обратно и перезапускаете контейнер"?
В линуксе не бум-бум. Эксперементировать не хочу, так как сервер уже в работе =)
Спасибо еще раз.
█ 08.06.2020 16:44
команда
скопирует файл ru.yml в каталог в котором сейчас находитесь.
команда
перезапишет этот же файл из текущего каталога в контейнер.
для перезапуска
SQL код:
sudo docker cp greenlight-v2:/usr/src/app/config/locales/ru.yml .
команда
SQL код:
sudo docker cp ./ru.yml greenlight-v2:/usr/src/app/config/locales/ru.yml
для перезапуска
SQL код:
sudo docker restart greenlight-v2
█ 17.03.2021 23:10
Хочу изменить Опрос/Голосование, но не работал с HTML5. Подскажите, где искать исходники?
█ 18.03.2021 09:10
Исходники тут:
Часовой пояс GMT +3, время: 20:02.
Форум на базе vBulletin®
Copyright © Jelsoft Enterprises Ltd.
В случае заимствования информации гипертекстовая индексируемая ссылка на Форум обязательна.
Copyright © Jelsoft Enterprises Ltd.
В случае заимствования информации гипертекстовая индексируемая ссылка на Форум обязательна.